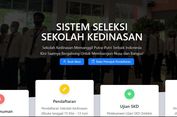Cara Hapus Halaman Kosong yang Sulit Dihapus di Microsoft Word
KOMPAS.com - Microsoft Word merupakan aplikasi yang dapat digunakan untuk mengetik teks, naskah, dan melakukan berbagai pengeditan.
Ketika mengetik dengan Microsoft Word dan ingin menghilangkan halaman kosong, biasanya cukup menghapus dengan klik tombol "delete" atau "backspace" pada keyboard.
Sayangnya, terkadang cara tersebut seringkali tidak berfungsi dengan baik. Lantas, bagaimana cara untuk menghapus halaman kosong di Microsoft Word?
Cara menghapus halaman kosong di Word
Dikutip dari laman LifeWire, cara biasa dan termudah menghapus halaman kosong di Microsoft Word adalah menggunakan tombol "delete" atau "backspace".
Menghapus dengan cara ini, kuncinya adalah dengan meletakkan kursor pada tempat yang tepat. Selengkapnya, cara hapus halaman kosong di Word dengan tombol "delete" dan "backspace" sebagai berikut:
- Tempatkan kursos di bagian bawah halaman kosong di Word
- Jika ada spasi di bagian atas halaman kosong tempatkan kursor di awal baris kosong untuk menghilangkan spasi tambahan
- Tekan tombol "delete" atau "backspace" pada keyboard hingga setiap baris kosong dan seluruh halaman kosong hilang.
Cara lain untuk melakukan penghapusan halaman kosong di Word:
- Tempatkan kursor di bagian atas halaman kosong
- Selanjutnya tekan tombol "Shift"
- Tahan tombol sambil tekan panah ke bawah
- Nantinya seluruh halaman kosong akan terseleksi
- Selanjutnya tekan tombol "delete" atau "backspace" sekali saja untuk menghapus seluruh halaman kosong.
Lantas, bagaimana cara menghapus halaman kosong di Word yang tidak bisa dihapus dengan cara biasa?
Cara hapus halaman di Word dengan Navigation Pane
Beberapa masalah pemformatan, bisa mengakibatkan munculnya halaman kosong yang sulit untuk dihapus meskipun sudah melakukan cara seperti di atas.
Berikut cara mengatasi halaman kosong di Word yang sulit dihapus menggunakan "Navigation Pane":
- Klik "View" pada menu navigasi
- Selanjutnya centang pada bagian "Navigation Pane"
- Pada menu Navigation di sebelah kiri, pilih halaman kosong dari daftar list halaman yang muncul dan ingin dihapus
- Klik "delete/backspace" untuk menghapus.
Penyebab lain mengapa halaman kosong di Word bisa muncul, adalah karena adanya fitur Page Break yang disematkan.
Untuk mengetahui apakah ada Page Break yang digunakan, periksa halaman dengan mencari tanda pemformatan yang dipakai.
Cara mengecek tanda pemformatan yang dipakai yakni sebagai berikut:
Hapus halaman kosong di akhir halaman
Dikutip dari laman Microsoft Word, aplikasi ini terkadang memang menyertakan paragraf akhir yang tidak dapat dihapus dan muncul sebagai halaman baru yang kosong di akhir dokumen.
Untuk menghapus halaman kosong yang tidak bisa dihapus, bisa menggunakan shortcut keyboard agar penghapusan bisa dilakukan dengan cepat.
Cara untuk menghapus halaman kosong menggunakan shortcut keyboard yakni sebagai berikut:
https://www.kompas.com/tren/read/2023/11/30/110000565/cara-hapus-halaman-kosong-yang-sulit-dihapus-di-microsoft-word