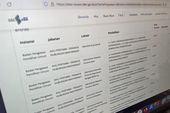Cara Membuat Bingkai di Word, Mudah dan Praktis
KOMPAS.com - Membuat bingkai di Microsoft Word terkadang diperlukan ketika tengah mengetik dokumen menggunakan aplikasi tersebut.
Microsoft Word adalah aplikasi populer untuk menulis sebuah dokumen guna beragam keperluan, seperti membuat skripsi, pengumuman, makalah, dan sebagainya.
Cara membuat bingkai di Word bisa dilakukan dengan beberapa cara, di antarnya melalui menu Page Border.
Nantinya, bingkai yang dibuat bisa dimodifikasi ketebalan, maupun model bingkainya.
Lantas, bagaimana cara membuat bingkai di Word?
Cara membuat bingkai di Word dengan Page Border
Dikutip dari laman resmi Microsoft, berikut cara membuat bingkai di Word memanfaatkan menu Page Border:
- Klik tab "Design".
- Selanjutnya klik "Page Border" (biasanya berada di pojok kanan atas).
- Pilih model garis atau bingkai yang diinginkan pada tab "Page Border".
- Selanjutnya klik "OK" jika garis bingkai sudah sesuai keinginan.
Ketika menggunakan Page Border tersedia beberapa pilihan pengaturan. Jika ingin membuat bingkai berupa garis biasa pilih "box", sedangkan jika ingin membuat bingkai berbayang pilih "Shadow".
Selain berupa garis lurus, garis bingkai yang dibuat juga bisa berupa garis putus-putus. Untuk pengaturan bentuk garis, aturlah dalam pilihan "Style".
Sedangkan untuk mengatur ketebalan garis bisa diatur dalam menu "Width".
Untuk membuat bingkai dengan beragam bentuk unik klik pada bagian "Art" dan atur warna pada menu "color"
Cara membuat bingkai hanya pada satu halaman
Adakalanya, bingkai yang dibuat hanya diperlukan pada satu halaman saja, seperti pada halaman pertama.
Untuk membuat bingkai hanya muncul di halaman pertama Word, berikut caranya:
- Klik tab "Design".
- Selanjutnya klik "Page Border".
- Pilih model garis atau bingkai yang diinginkan pada tab "Page Border".
- Pada bagian "Aplly to" pilih "This section-First page only".
- Selanjutnya klik "OK" jika garis bingkai sudah sesuai keinginan.
Membuat bingkai dengan ukuran tertentu
Apabila bingkai yang ingin dibuat memiliki ukuran tertentu atau berada pada posisi tertentu, bisa menggunakan opsi Text box
Dikutip dari laman resminya, Text Box atau kotak teks juga bisa dipakai untuk menarik perhatian ke teks tertetu dan juga bermanfaat untuk memindahkan teks di dokumen dalam bingkai.
Berikut cara membuat bingkai menggunakan Text Box:
- Klik "Insert" lalu pilih "Text Box".
- Pilih model kotak yang diinginkan atau pilih "Draw Text Box" untuk menggambar sendiri bingkai sesuai keinginan.
- Jika memilih "Draw Text Box" maka klik pada dokumen dan seret untuk menggambar kotak sesuai ukuran yang diinginkan.
- Selanjutnya untuk menambahkan teks klik di dalam boks yang dibuat.
Demikian cara untuk membuat bingkai di Word secara mudah dan praktis untuk beragam keperluan.
https://www.kompas.com/tren/read/2023/08/22/083000265/cara-membuat-bingkai-di-word-mudah-dan-praktis