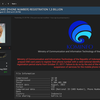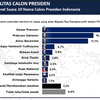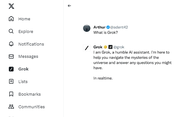Cara Membuat Tabel di Excel dengan Mudah dan Efektif

KOMPAS.com – Ketika bekerja menggunakan lembar kerja Excel, Anda mungkin butuh untuk membuat tabel.
Membuat tabel di Excel memiliki sejumlah kelebihan, antara lain mudah diformat dan banyaknya fitur yang disediakan untuk memudahkan pekerjaan.
Anda bisa membuat tabel di Excel dengan beberapa cara.
Berikut sejumlah cara untuk membuat tabel di Excel dengan mudah dan singkat:
Baca juga: Cara Membuat Grafik di Microsoft Excel
1. Buat tabel di Excel dengan Format as Table
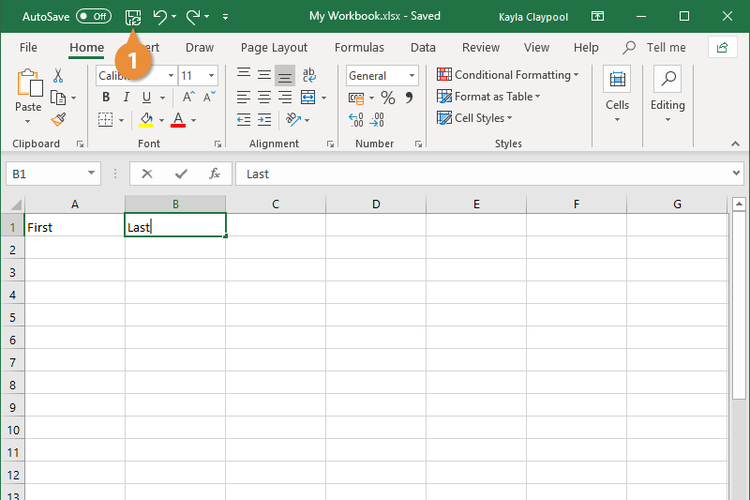 cara simpan workbook excel
cara simpan workbook excel Adapun cara untuk membuat tabel di Excel menggunakan cara ini yakni sebagai berikut:
- Seleksi sel yang akan dibuat tabel dalam lembar kerja Anda
- Pilih menu “Home” kemudian klik “Format as Table”
- Selanjutnya pilih model tabel sesuai dengan yang Anda inginkan
- Lihat kembali apakah rentang tabel sudah sesuai
- Centang bagian “My tabel has headers”
- Pilih “ok”
Jika Anda menggunakan cara ini, Anda bisa membuat tabel dengan skema warna-warna yang menarik secara otomatis.
Baca juga: Cara Mengurutkan Data di Excel
2. Buat tabel dasar
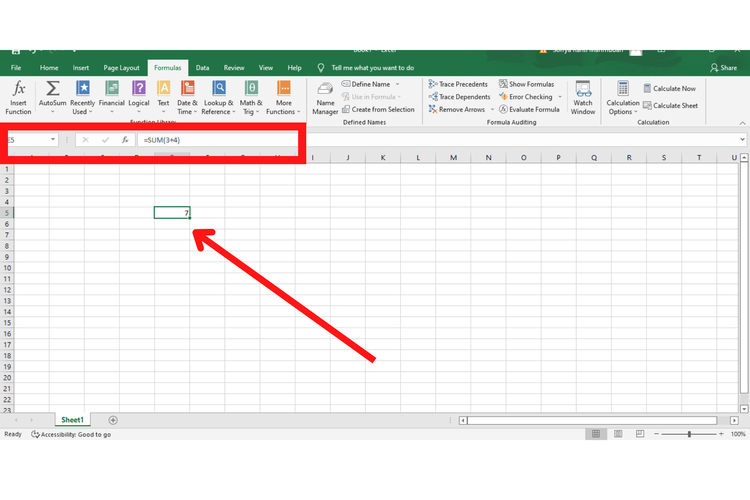 cell pada excel
cell pada excelSelengkapnya membuat tabel dasar di Excel yakni sebagai berikut:
- Seleksi sel yang akan dibuat tabel
- Pilih menu “Insert” kemudian klik “Table”
- Lihat kembali apakah range data yang diseleksi sudah sesuai
- Klik “My tabel has headers”
- Klik “OK”
Dengan cara ini maka warna tabel juga akan muncul namun hanya warna dasar biru dan putih.
Baca juga: Cara Menjumlahkan Data dalam Microsoft Excel
Tips membuat tabel Excel efektif
 Microsoft Excel
Microsoft ExcelPenyesuaian tersebut seperti memberikan nama pada masing-masing tabel misal menjadi “Tabel 1”, “Tabel 2”, dan seterusnya.
Jika Anda ingin memberikan nama masing-masing tabel, Anda bisa melakukannya dengan cara:
- Klik menu “Table Design”
- Selanjutnya pada bagian “Table Name” ubah nama tabel sesuai yang diinginkan.
Anda juga bisa melakukan sejumlah penyesuaian lain, seperti menyembunyikan “Header Row” atau memberikan baris total pada tabel.
Adapun caranya Anda perlu mencentang sesuai kebutuhan pada bagian “Table Style Option” yang ada pada menu "Table Design".
Hilangkan tanda centang "Header Row" untuk menyembunyikan header, atau centang "total row" untuk menampilkan total pada tabel.
Di menu ini, Anda juga bisa mengubah kembali model warna tabel Anda pada bagian “Table Styles” untuk memilih warna tabel sesuai keinginan.
Simak breaking news dan berita pilihan kami langsung di ponselmu. Pilih saluran andalanmu akses berita Kompas.com WhatsApp Channel : https://www.whatsapp.com/channel/0029VaFPbedBPzjZrk13HO3D. Pastikan kamu sudah install aplikasi WhatsApp ya.
- excel
- microsoft excel
- tipe data dalam microsoft excel
- tips Excel
- cell excel
- sel excel
- workbook excel
- format excel
- file excel
- Microsoft Excel
- Belajar Excel
- cara mengubah ukuran kolom dan baris di microsoft excel
- cara mengatur ukuran kolom dan baris di microsoft excel
- cara menampilkan kolom dan baris tersembunyi di Microsoft Excel
- pengertian range dan cell dalam excel
- range dalam excel
- cell dalam excel
- cara membuat tabel di Excel
- tabel excel
-
![]()
Cara Menanam Kelengkeng dari Bijinya agar Cepat Berbuah di Rumah
-
![]()
Matahari Akan Berada Tepat di Atas Kepala Sebulan Lebih, Apa Dampaknya?
-
![]()
Menyoal Registrasi SIM Card, Spam SMS, dan Miliaran Nomor Bocor
-
![]()
Alasan KAI Tutup Layanan Antigen dan PCR di Stasiun KA, Vaksin Gratis Masih Buka?
-
![]()
Survei Nama-nama Capres Potensial di 2024, Ganjar Nomor 1
-
![]()
Fenomena Hari Tanpa Bayangan di Indonesia Mulai 7 September, Catat Daerah dan Waktunya
-
![]()
Aturan Baru Perjalanan ke Luar Negeri, Usia 18 Wajib Booster