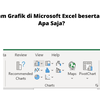Cara Membuat Ranking Menggunakan Rumus Excel

KOMPAS.com - Misal dalam suatu kelas terdapat 40 orang siswa dan masing-masing nama memiliki ranking yang berbeda/acak, maka kita perlu waktu untuk menyusunnya sesuai urutan.
Dilansir dari buku Mempraktikkan Rumus-Rumus Excel dalam Bekerja (2017) oleh Adi Kustianto dan Dhani Yudhiantoro, untuk membuat ranking kelas secara berurutan, maka kita dapat menggunakan fungsi Rank pada Microsoft Excel.
Baca juga: Apa yang Dimaksud dengan Workbook pada Microsoft Excel?
Berdasarkan buku Membangun Rumus dan Fungsi pada Microsoft Excel 2007, 2010, dan 2013 (2015) oleh Madcoms, fungsi Rank dapat menghasilkan peringkat atau ranking suatu nilai dalma suatu daftar nilai.
Selain itu ukurannya tergantung pada nilai lain di dalam daftar, jika lebih dari 1 nilai memiliki peringkat yang sama, maka menghasilkan peringkat teratas dari kelompok data tersebut.
Adapun cara penulisannya:
=RANK(number, ref, order)
Keterangan:
- Number, adalah nilai atau angka yang akan dicari rangkingnya.
- Ref, adalah alamat range atau array yang berisi keseluruhan data.
- Order, adalah angka yang menyatakan bagaimana me-rangking bilangan.
Baca juga: Cara Membuat Mail Merge di Microsoft Excel
Langkah membuat ranking
Dikutip dari buku Belajar Formula & Fungsi Microsoft Excel (2016) oleh Ibnu Teguh Wibowo, berikut langkah-langkah mengetahui ranking siswa di sekolah:
- Buatlah tabel data sederhana. Misalnya memuat kolom: Nama siswa, nilai, dan ranking.
 gambar membuat rank pada excel
gambar membuat rank pada excel
Baca juga: 11 Macam Grafik di Microsoft Excel beserta Gambar, Apa Saja?
- Selanjutnya kita tentukan urutan rangking dari masing-masing siswa. Misal, pada cell D5 ketikan =RANK(C5;$C$5:$C$10)
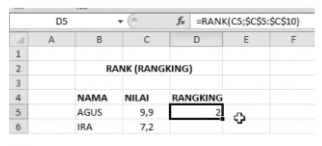 Gambar membuat rank pada Excel.
Gambar membuat rank pada Excel.
Keterangan:
C5 yaitu untuk menentukan ranking murid pada kolom D5.
$C$5:$C$10 adalah rentang dari ranking data tersebut, yaitu dari C5 sampai C10. Menggunakan simbol $ supaya rentangnya tidak berubah ketika kita drag ke bawah, sehingga lebih cepat dan mudah.
Baca juga: 2 Cara Mudah Bikin Grafik di Microsoft Excel
- Selanjutnya, tarik dan drag rumusnnya dari cell D5 sampai cell D10.
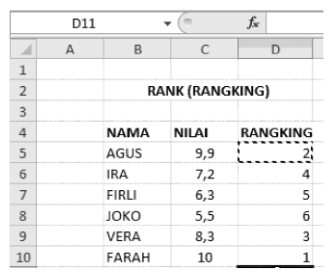 Gambar membuat rank pada Excel.
Gambar membuat rank pada Excel.
Nantinya akan muncul peringkat 1 dan seterusnya, sesuai dengan nilai tertinggi.
Itulah penjelasan mengenai membuat ranking data nilai siswa menggunakan rumus Rank di Microsoft Excel.
Baca juga: Cara Mengubah Isi Sel Data pada Microsoft Excel
Simak breaking news dan berita pilihan kami langsung di ponselmu. Pilih saluran andalanmu akses berita Kompas.com WhatsApp Channel : https://www.whatsapp.com/channel/0029VaFPbedBPzjZrk13HO3D. Pastikan kamu sudah install aplikasi WhatsApp ya.