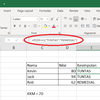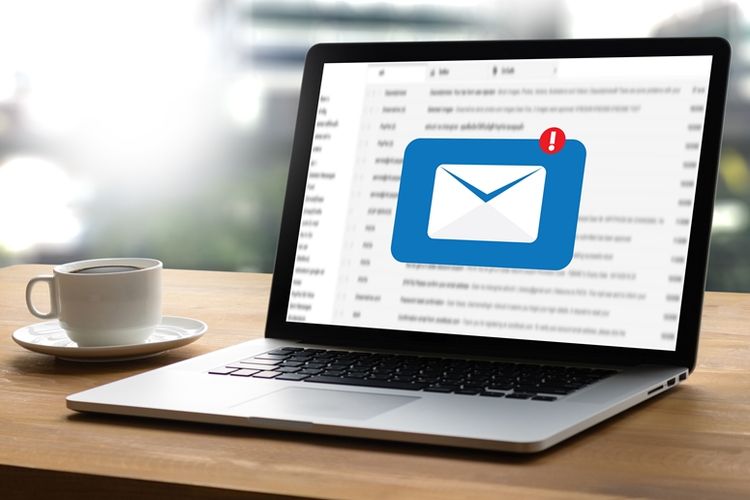
KOMPAS.com - Perkembangan teknologi informasi yang semakin pesat tentu memberi kemudahan dalam melakukan aktivitas di berbagai hal, salah satunya dalam bidang administratif.
Kebutuhan administratif merupakan hal yang mutlak dalam semua bidang, salah satu kegiatan yang termasuk ke dalam administratif adalah surat-menyurat.
Kemudahan yang diberikan oleh teknologi informasi dalam hal surat-menyurat adalah dengan adanya fitur Mail Merge, hadirnya fitur mail merge ini dapat memudahkan kegiatan administratif.
Berikut penjelasan mengenai mail merge beserta cara pembuatannya di Microsoft Excel:
Baca juga: Pembuatan Tabel dan Format Data Tabel Ms. Excel
Apa itu mail merge?
Mail merge adalah salah satu fasilitas dari Microsoft Office yang digunakan untuk menangani masalah surat menyurat, misalnya dalam pembuatan berbagai jenis surat serta dokumen lainnya, yang dapat dikirim ke beberapa penerima/tujuan.
Kelebihan mail merge adalah untuk memudahkan pengguna dalam surat/dokumen karena hanya membuat satu jenis surat/dokumen saja yang dapat dikirim ke beberapa penerima yang berbeda.
Dengan kata lain, mail merge merupakan fitur yang dapat digunakan untuk membuat dokumen dengan template yang sama. Hal ini berarti bahwa fitur ini dapat digunakan secara terus-menerus tanpa harus membuat dokumen lanjutan hanya dengan memasukan variabel data.
Penggunaan fitur mail merge tentu sangat memudahkan pekerjaan dalam hal administratif, di mana dengan menggunakan fitur mail merge ini, aktivitas surat-menyurat pun akan menjadi lebih efektif dan efisien.
Baca juga: 12 Formula Dasar Microsoft Excel beserta Kegunaannya
Cara membuat mail merge di Microsoft Excel
Pelaksanaan source data untuk melakukan mail merge paling mudah dilakukan dengan menggunakan aplikasi file dari aplikasi Excel.
Source data tersebut merupakan file yang nantinya akan disisipkan dalam pembuatan mail merge. Source data ini berupa database yang berisi data khusus untuk masing-masing penerima, misalnya nama dan alamat penerima.
Langkah-langkah membuat mail merge di excel adalah sebagai berikut:
- Buat source data yang berisi identitas penerima yang mencakup nama, alamat, nomor telepon, dan lain-lain, lalu simpan file data tersebut.
- Selanjutnya buka MS.Excel dan klik blank workbook.
- Ketika data sesuai kebutuhan pada Sheet 1, lalu ganti nama file menjadi Data.
- Pilih atau blok data mulai dari kolom A1 hingga H11 dengan cara drag dan drop.
- Beri nama range, dengan cara mengklik Name Box lalutekan tombol Enter.
- Selanjutnya, klik menu File dan pilih menu Save untuk menyimpan data pada MS.Excel. Tentukan folder tempat penyimpanan seperti menyimpan file pada umumnya dan beri nama Data-3.xlsx.
- Buat dokumen baru pada MS.Excel.
- Format dokumen sumber data sebagai dokumen induk dari mail merge.
- Ulangi langkah 5 dan beri nama file sebagai Sura-3.docx.
- Hubungkan dokumen utama dengan sumber data dengan cara mengklik Select Recipients yang ada pada tab Mailings dan pilih grup Start Mail merge.
- Klik menu Use an Existing List, karena mail merge mengambil sumber data yang sebelumnya telah dibuat. Setelah itu, Microsoft Excel akan menampilkan kotak dialog berjudul Select Data Sources.
- Tentukan folder penyimpanan file sumber data dan pilihlah nama file Data-3. Untuk mempermudah, pada bagian dropdown All Data Source pilih Excel File dan klik tombol Open.
- Kemudian, akan muncul kotak dialog Select Table dan pilih nama range sesuai yang diinginkan lalu klik OK.
- Setelah dokumen utama serta sumber data terhubung, selanjutnya sisipkan field dari dokumen sumber data ke dalam dokumen utama dengan cara memilih tombol dropdown Insert Merge Field yang ada pada tab Mailings, grup Write and Insert Fields.
- Siapkan field atau tempat pada setiap bagian.
- Untuk melihat hasil sementara dari mail merge, pada tool bar bagian atas Mailings lalu klik tombol Preview Results.
- Untuk menggabungkan mail merge dalam dokumen baru, selanjutnya klik tombol Finish and Merge yang ada pada tab Mailings dan pilih grup Finish dan pilih Edit Individual Documents.
- Lalu, pada kotak dialog Merge to New Document, kita bisa mengaktifkan pilihan All lalu klik OK.
Baca juga: Pembuatan Tabel dan Format Data Tabel Ms. Excel
Referensi:
- Kuswari Hernawati. Membuat Mail Merge dengan Microsoft Office. Pelatihan Komputer Berbasis User Needs Assesment. UNY: Yogyakarta.
- Murdan Sianturi. Pengantar Aplikasi Komputer. Akuntansi & Manajemen, STIE Mulia Pratama.
Simak breaking news dan berita pilihan kami langsung di ponselmu. Pilih saluran andalanmu akses berita Kompas.com WhatsApp Channel : https://www.whatsapp.com/channel/0029VaFPbedBPzjZrk13HO3D. Pastikan kamu sudah install aplikasi WhatsApp ya.