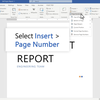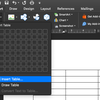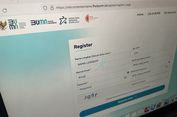Cara Mengubah File Word Menjadi PDF Tanpa Aplikasi Tambahan
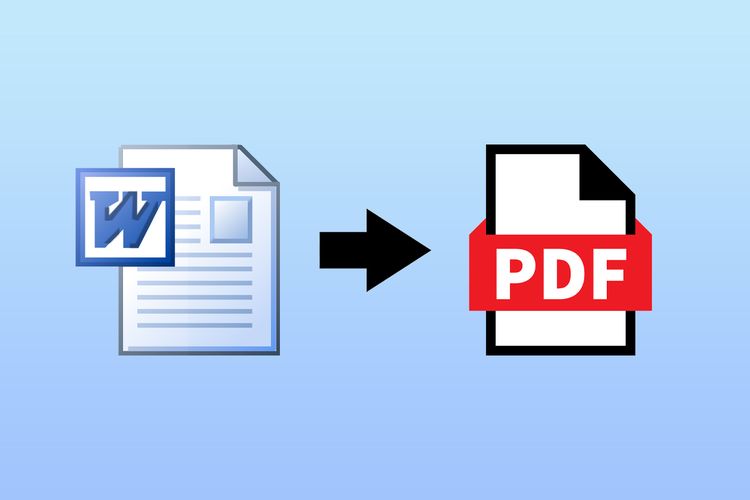
KOMPAS.com - Microsoft Word adalah aplikasi pengolah kata populer yang dikembangkan oleh perusahaan Microsoft.
Dengan aplikasi ini, Anda dapat membuat sebuah dokumen yang berisi teks, tabel, grafik, hingga gambar.
Umumnya aplikasi Word dimanfaatkan untuk membuat dokumen seperti surat, jurnal, laporan, makalah, hingga buku.
Baca juga: Cara Membuat Nomor Halaman di Microsoft Word, Cepat dan Mudah
Sedangkan PDF (Portable Document Format) adalah sebuah format dokumen yang dibuat oleh Adobe Systems pada 1993 untuk keperluan pertukaran dokumen digital.
Saat ini, penggunaan format PDF semakin populer untuk mengirim atau mengunggah dokumen digital. Misalnya sebagai syarat lamaran kerja atau mengurus dokumen kependudukan.
Hal ini dikarenakan format PDF memastikan tampilan sebuah dokumen dapat dilihat dan dicetak dalam berbagai sistem operasi komputer secara konsisten dan tidak berubah.
Baca juga: Cara Membuat Tabel di Microsoft Word, Cepat dan Mudah
Lantas, bagaimana cara mengubah format file Microsoft Word ke PDF?
Cara mengubah file Word ke PDF
Anda bisa mengubah dokumen Word ke PDF di komputer Anda tanpa memerlukan aplikasi converter tambahan.
Dilansir dari laman resmi pusat bantuan Microsoft, berikut cara mengubah dokumen Microsoft Word Anda ke format PDF:
- Buka file Word jika sudah disimpan sebelumnya, pilih “File” dan klik “Save as a copy”. Dan jika itu adalah dokumen baru dan belum disimpan sebelumnya, pilih “File” dan klik “Save as”
- Pilih “Browse” untuk memilih lokasi penyimpanan yang Anda inginkan
- Tulis nama dokumen pada kolom yang tersedia
- Klik kolom “Save as type”, lalu pilih format PDF
- Klik “Save” untuk menyimpan dokumen.
Dokumen Word Anda kini sudah berubah menjadi dokumen PDF.
Baca juga: Cara Bikin Daftar Isi Otomatis di Microsoft Word, Cepat dan Mudah
Menyesuaikan file PDF
Untuk menyesuaikan file PDF Anda, pilih “More option” lalu klik “Option”. Anda bisa menyesuaikan beberapa hal berikut ini:
- Untuk membuat file PDF hanya dari beberapa halaman di dokumen Word Anda, pilih opsi di bagian “Page range” (Rentang halaman).
- Untuk menyertakan perubahan terlacak dalam PDF, di bagian “Publish what”, pilih "Document showing markup". Jika tidak, pastikan opsi "Document" dipilih.
- Untuk membuat sekumpulan bookmark atau penanda dalam file PDF, pilih “Create bookmarks using”. Lalu, pilih “Headings” atau “Word Bookmarks”.
- Jika Anda ingin menyertakan properti dokumen Word Anda dalam PDF, pastikan opsi “Document properties” dipilih.
- Pilih opsi “ISO 19005-1 compliant (PDF/A)” untuk menghasilkan dokumen PDF sebagai versi 1.7 PDF, yang merupakan standar pengarsipan. PDF/A membantu memastikan bahwa dokumen akan terlihat sama ketika dibuka di komputer lain.
- Opsi “Bitmap text when fonts may not be embedded” berfungsi jika font tidak dapat disematkan ke dalam dokumen. PDF akan menggunakan gambar bitmap teks sehingga PDF terlihat sama dengan dokumen aslinya. Jika opsi ini tidak dipilih dan file menggunakan font yang tidak dapat disematkan, pembaca PDF mungkin akan menggantinya dengan font lain.
- Opsi “Encrypt the document with a password” memungkinkan Anda membatasi akses, sehingga hanya orang yang memiliki kata sandi yang dapat membuka PDF.
Demikian cara mudah mengubah file Word ke PDF tanpa menggunakan aplikasi tambahan.
Simak breaking news dan berita pilihan kami langsung di ponselmu. Pilih saluran andalanmu akses berita Kompas.com WhatsApp Channel : https://www.whatsapp.com/channel/0029VaFPbedBPzjZrk13HO3D. Pastikan kamu sudah install aplikasi WhatsApp ya.