Cara Merekam Saat Zoom Meeting, Cocok untuk Dokumentasi Webinar atau Rapat
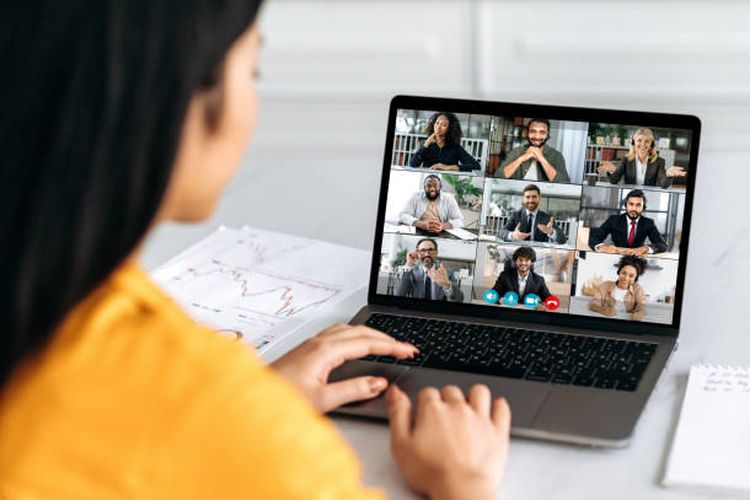
KOMPAS.com - Rekaman layar saat zoom meeting biasanya dilakukan untuk mendokumentasikan kegiatan webinar atau pembelajaran online.
Sebagaimana diketahui, rekaman layar tersedia untuk pengguna Zoom gratis dan berbayar. Perekaman ini memungkinkan pengguna merekam video dan audio ke komputer.
Rekaman lokal dari Zoom dapat menyertakan nama peserta, trek audio terpisah untuk setiap peserta, stempel waktu, dan opsi lainnya.
Syarat untuk dapat melakukan rekaman layar zoom meeting adalah memiliki akun Zoom baik yang gratis atau berbayar.
Fitur ini hanya bisa digunakan pada Windows, macOS, atau Linux, dan tidak didukung di perangkat iOS, iPad, atau Android.
Baca juga: Cara Setop Gambar Video Peserta Lain di Zoom Meeting
Cara rekam layar saat Zoom
Dilansir dari laman pusat bantuan Zoom, Host atau admin dapat merekam zoom meeting atau memberikan akses merekam kepada peserta.
Berikut langkah-langkah untuk memulai:
- Mulai rapat Zoom jika Anda adalah admin
- Klik tombol “Record/Rekam”. Peserta akan mendengar pesan yang memberitahukan bahwa rapat sekarang sedang direkam
- Jika muncul opsi menu, pilih “Record on this Computer/Rekam di Komputer ini”. Akan muncul indikator perekaman di pojok kiri atas saat perekaman aktif
- Untuk melihat peserta mana yang sedang merekam zoom meeting, klik “Peserta”
- Anda bisa mengeklik “Pause/Jeda” atau “Stop/Berhenti Merekam” di menu perekaman bagian bawah.
- Setelah rapat berakhir, Zoom akan mengonversi rekaman sehingga Anda dapat mengakses file rekaman
- Setelah proses konversi selesai, folder yang berisi file rekaman akan terbuka.
File rekaman diformat dengan cara tertentu secara default. File audio/video (MP4) akan diberi nama video[nomor acak].mp4. Sedangkan file audio saja (M4A) diberi nama audio[nomor acak].m4a.
Baca juga: Google Meet vs Zoom: Mana yang Lebih Hemat Kuota Internet?
Cara mengaktifkan rekaman lokal
 Ilustrasi cara merekam zoom meeting.
Ilustrasi cara merekam zoom meeting.Berikut cara untuk mengaktifkan atau menonaktifkan rekaman lokal untuk semua pengguna di akun:
- Masuk ke portal web Zoom sebagai admin yang memiliki izin mengedit pengaturan akun
- Di menu navigasi, klik “Manajemen Akun”, lalu pilih “Pengaturan Akun”
- Klik tab “Rekaman”
- Di bawah bagian menu “Perekaman”, klik tombol atau toggle “Perekaman Lokal” untuk mengaktifkan atau menonaktifkannya
- Jika dialog verifikasi muncul, klik “Aktifkan” atau “Nonaktifkan” untuk memverifikasi perubahan
- (Opsional) Jika Anda ingin menjadikan setelan ini wajib bagi semua pengguna di akun Anda, klik ikon “Gembok”, lalu klik “Kunci” untuk mengonfirmasi setelan.
Baca juga: 7 Cara Hemat Kuota Data Internet Saat Zoom Meeting
Ketentuan saat merekam zoom meeting
Berikut sejumlah hal yang perlu Anda ketahui terkait perekaman saat zoom meeting berlangsung:
1. Jika rapat tiba-tiba terhenti atau proses konversi terganggu, file rekaman bisa rusak dan tidak dapat dipulihkan.
2. Memulai ulang atau mematikan komputer Anda, mengalihkan hard disk ke mode tidur, atau menutup laptop Anda akan mengganggu proses konversi.
3. Jika proses konversi tidak berhasil setelah rapat berakhir, Anda dapat mencoba mengonversi rekaman secara manual.
4. Anda dapat merekam rapat dalam berbagai bentuk termasuk tampilan galeri atau berbagi layar bersama.
5. Sebaiknya Anda tidak menggunakan kata Zoom, Personal Meeting Room, atau My Meeting saat menyimpan file zoom meeting Anda.
Simak breaking news dan berita pilihan kami langsung di ponselmu. Pilih saluran andalanmu akses berita Kompas.com WhatsApp Channel : https://www.whatsapp.com/channel/0029VaFPbedBPzjZrk13HO3D. Pastikan kamu sudah install aplikasi WhatsApp ya.



































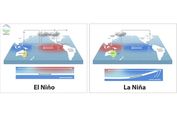
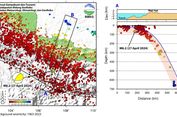



![[POPULER TREN] Tanda Tubuh Kelebihan Gula | Kekuatan Timnas Uzbekistan](https://asset.kompas.com/crops/REeU0zDGXruscpQZy-du15G26gU=/208x80:1072x656/177x117/data/photo/2024/04/27/662d17b6d0577.jpg)




















