Cara Screen Record atau Rekam Layar di MacBook
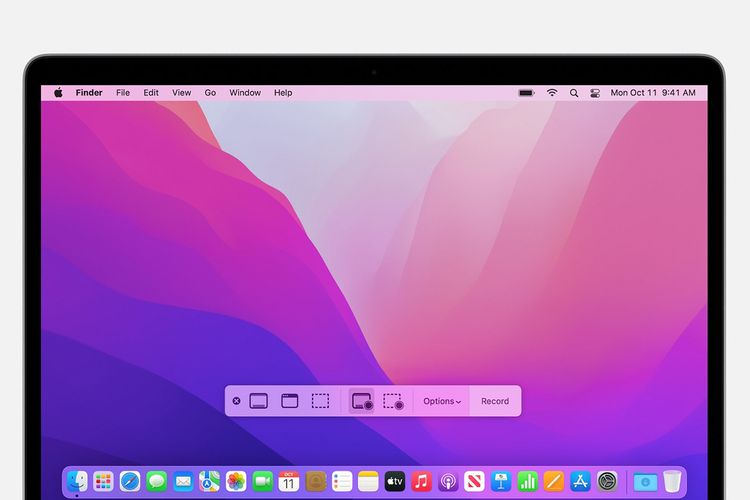
KOMPAS.com - Screen record atau rekaman layar adalah proses rekaman digital dari output layar pada komputer, dan sering kali juga disertai dengan audio.
Fitur ini biasanya dimanfaatkan untuk merekam tampilan yang terdapat pada layar atau perangkat output visual lainnya, agar bisa ditonton lagi di lain waktu.
Umumnya, untuk merekam layar pada komputer atau laptop, dibutuhkan aplikasi tertentu, dan beberapa jenis komputer sudah dilengkapi dengan aplikasi screen recorder bawaan.
Baca juga: Cara Cek Kesehatan Baterai di Laptop Windows dan MacBook
Lantas, bagaimana cara untuk melakukan screen record di perangkat MacBook?
Dilansir dari laman resmi Apple, berikut dua cara untuk screen record atau merekam layar di perangkat MacBook Anda:
Menggunakan fitur Screenshot
Cara pertama, Anda dapat menggunakan fitur screenshot untuk membuat rekaman video seluruh layar atau hanya bagian tertentu. Berikut cara untuk memulainya:
- Buka bilah pencarian dengan mengeklik tombol “command” + “spasi”, kemudian ketik “Screenshot”
- Atau Anda juga bisa menggunakan kombinasi tombol “Shift”, “Command”, dan “5”
- Akan muncul bar alat untuk jepretan dan rekaman layar
- Anda bisa memilih untuk merekam seluruh layar, merekam bagian layar yang dipilih, atau hanya ingin mengambil tangkapan layar biasa (screenshot).
Biasanya, hasil rekaman layar akan otomatis tersimpan di folder “Documents” pada perangkat MacBook Anda.
Baca juga: Cara Uninstal Aplikasi di MacBook, Bisa lewat Launchpad atau Finder
Menggunakan QuickTime Player
Cara kedua untuk merekam layar di MacBook adalah dengan menggunakan aplikasi QuickTime Player. Berikut langkah-langkahnya:
- Buka QuickTime Player dari folder “Aplikasi”
- Pada bar menu, pilih “File” lalu klik “Rekaman layar baru”
- Akan muncul jendela alat “Screen recording/Perekaman Layar”
- Sebelum memulai perekaman, Anda dapat mengeklik panah di samping tombol “Rekam” untuk mengubah pengaturan perekaman. Misalnya untuk merekam suara atau audio lainnya, pilih mikrofon
- Untuk mulai merekam, klik tombol “Rekam”, lalu klik di mana pun pada layar untuk mulai merekam seluruh layar
- Jika Anda ingin merekam sebagian layar, seret kursor untuk memilih area yang ingin direkam, lalu klik tombol “Mulai rekaman” di area itu
- Untuk berhenti merekam, klik tombol “Hentikan” di bar menu, atau tekan kombinasi tombol "Command", "Control", dan "Esc".
Baca juga: Cara Download dan Instal Aplikasi di MacBook atau iMac
Setelah berhenti merekam, QuickTime Player akan secara otomatis membuka rekaman. Anda dapat memutar, mengedit, atau berbagi rekaman layar tersebut.
Terkadang, saat menggunakan QuickTime Player, akan muncul bilah alat perekam seperti saat menggunakan fitur Screenshot.
Jika demikian, Anda bisa mengikuti langka-langkah sebagaimana yang telah dibahas pada bagian fitur screenshot di atas.
Baca juga: 3 Cara Screenshot di Laptop Windows
 Infografik: Spesifikasi Apple Vision Pro
Infografik: Spesifikasi Apple Vision Pro










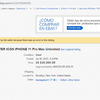




















![[POPULER TREN] Daerah yang Merasakan Gempa Bandung M 4,2 | Madinah Banjir Setelah Hujan Turun 24 Jam](https://asset.kompas.com/crops/eknvKFjwX1kUqSAjZfSoh3s3e3M=/13x0:693x453/177x117/data/photo/2024/05/01/66325c5f5f264.jpg)































