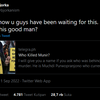Apa Arti “#VALUE!” di Excel dan Bagaimana Cara Mengatasinya?
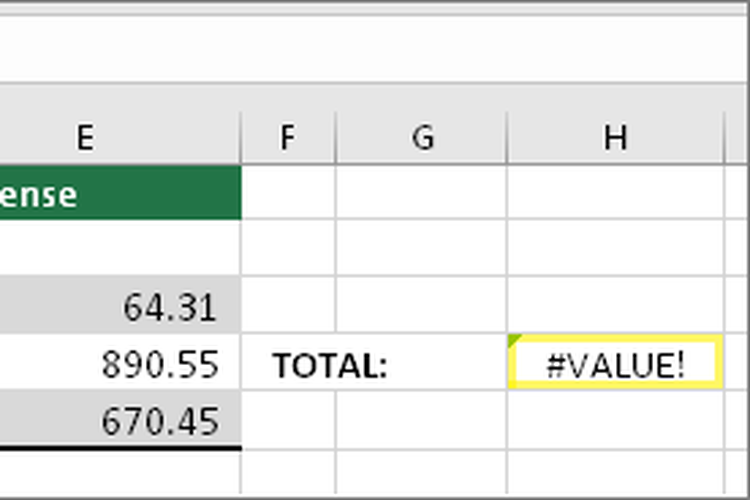
KOMPAS.com – Microsoft Excel bisa digunakan untuk menghitung perhitungan rumit matematika dengan cara yang lebih mudah dan ringkas.
Hal ini karena Excel menyediakan beragam rumus yang bisa dimasukkan guna memudahkan perhitungan.
Sayangnya, ketika Anda menuliskan rumus di Excel dan melakukan sebuah kesalahan, Anda mungkin akan mendapatkan pesan eror.
Ada sejumlah pesan eror di Excel yang mungkin ditemui saat mengetikkan rumus yang salah.
Salah satu pesan eror yang bisa muncul di Excel adalah #VALUE!.
Lantas, apa arti #VALUE! dan bagaimana cara mengatasinya?
Baca juga: 5 Rumus Dasar Excel yang Harus Diketahui agar Mudah Menggunakan Excel
Arti #VALUE! di Excel
Dikutip dari laman Microsof, pesan kesalahan #VALUE di Excel adalah cara Excel untuk mengatakan "Ada yang salah dengan cara mengetik rumus Anda atau ada yang salah dengan sel yang Anda rujuk.".
Sementara itu, dikutip dari laman Lifewire, eror #VALUE! yang muncul di Excel biasanya diakibatkan oleh referensi sel yang salah terkait tipe data ataupun rumus yang digunakan.
Kesalahan ini mungkin akan muncul ketika Anda menggunakan rumus operasi aritmatika, seperti penambahan, pengurangan, perkalian, dan pembagian tetapi malah merefrensikan sel berisi format teks dan bukan angka.
Contoh konkritnya, Anda mengetik rumus =A3/A4 di mana dari rumus tersebut A3 berisi angka 10, namun A4 berisi kata “Uji”.
Maka hasil dari pengetikan rumus itu adalah pesan eror #VALUE! yang muncul di sel Excel.
Hal ini karena Excel tidak bisa membagi angka dengan nilai teks.
Selain itu, dikutip dari HowToGeek, pesan #VALUE! di Excel mungkin juga muncul akibat Anda menggunakan rumus matematika pada sel yang berisi spasi tersembunyi.
Baca juga: 3 Cara Menambah Kolom di Excel
Cara mengatasi pesan eror #VALUE!
Berikut cara mengatasi masalah #VALUE! pada Excel:
- Klik pada sel yang berisikan rumus dengan hasil #VALUE!
- Selanjutnya, klik Formulas lalu pilih “Evaluate Formula”
- Selanjutnya, biarkan Excel menelusuri kesalahan pada masing-masing rumus yang dimasukkan dengan cara klik “evaluate” sampai kesalahan ditemukan.
- Kesalahan akan terlihat dengan ditunjukkan sebagai keterangan yang berada dalam dua tanda petik “”.
Cara yang lain untuk mengatasi pesan Value di Excel adalah dengan menyembunyikannya atau mengganti pesan “#VALUE!” di Excel menjadi pesan eror buatan sendiri secara otomatis.
Cara untuk menyembunyikan pesan eror…
- cara menyembunyikan kolom dan baris di Microsoft Excel
- cara menampilkan kolom dan baris tersembunyi di Microsoft Excel
- range dalam excel
- cell dalam excel
- cara mengubah excel ke pdf
- convert excel to pdf
- ubah excel ke pdf
- cara membuat tabel di Excel
- tabel excel
- cara menambah kolom Excel
- tutorial excel
- cara menautkan Excel ke Microsoft Power Point
- cara tautkan Excel ke Microsoft PowerPoint
- cara ubah PDF ke Excel
- ubah pdf ke Excel
- convert pdf ke Excel
- cara menambah kolom di Excel
- arti #VALUE! di Excel
- cara mengatasi Value di Excel
-
![]()
Tanda BSU 2022 Telah Cair di Rekening
-
![]()
4 Dugaan Kebocoran Data yang Dibeber "Hacker" Bjorka
-
![]()
Deretan Film yang Berlatar Tragedi 9/11, Serangan yang Meruntuhkan WTC
-
![]()
Cara Dapatkan Diskon Reduksi KAI 20 Persen untuk Lansia
-
![]()
Bjorka Klaim Ungkap Pembunuh Munir, Begini Kronologi dan Investigasi Kasusnya hingga Kini
-
![]()
Penerimaan Tamtama Polri Dibuka Mulai 12 September 2022, Cek Syarat dan Cara Daftarnya!