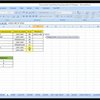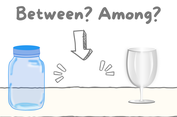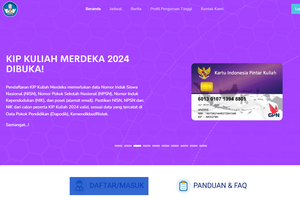Cara Mengubah Nama dan Menghapus Worksheet di Excel
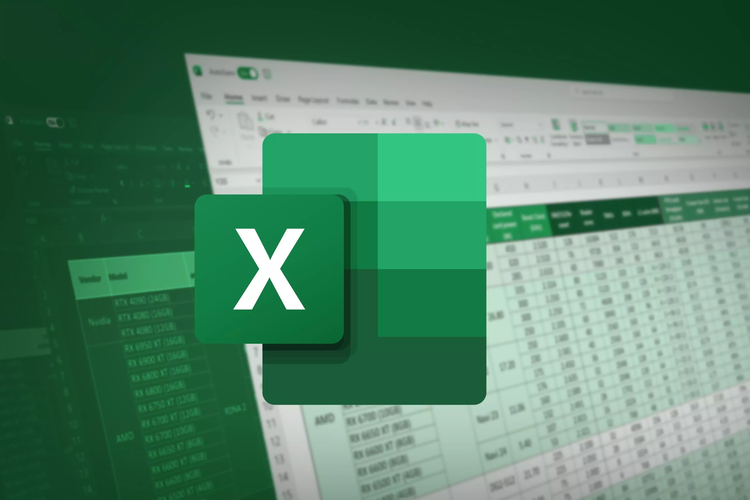
KOMPAS.com - Dikutip dari Buku Panduan Lengkap Menggunakan Excel 2010 (2010) oleh Yudhy Wicaksono, worksheet atau lembar kerja merupakan tempat yang digunakan utnuk menampung dan mengolah data.
Anda dapat menambah, menggeser, hingga mengatur worksheet sesuai kebutuhan.
Berikut cara mengganti nama dan menghapus worksheet pada Microsoft Excel:
Baca juga: Cara Mengatur Tinggi Baris dan Lebar Kolom pada Microsoft Excel
Cara mengganti nama worksheet
Setiap membuat worksheet baru, nama worksheet secara default mempunyai format SheetN, di mana N merupakan nomor urut worksheet misalnya, Sheet1, Sheet2, dan seterusnya.
Nama worksheet tersebut dapat Anda ubah dengan nama lain sesuai kebutuhan.
Berikut tata cara mengganti nama worksheet:
- Pilih worksheet yang akan diubah namanya
- Klik tombol Format dalam tab Home group Cells
- Pilih menu Rename Sheet. Nama worksheet yang akan diubah menjadi aktif
- Ubah nama pada tab worksheet yang terseleksi
- Jika sudah, tekan tombol Enter pada keyboard
Baca juga: Cara Menambah dan Menghapus Baris dan Kolom pada Microsoft Excel
Cara menghapus worksheet
Worksheet dalam workbook yang sudah tidak digunakan lagi tentunya akan lebih baik jika dihapus.
Selain dapat memperkecil ukuran file, worksheet yang sudah tidak dibutuhkan terkadang juga dapat membingungkan.
Berikut tata cara menghapus worksheet:
- Pilih worksheet yang akan dihapus
- Klik drop down tombol Delete dalam tab Home group Cells
- Pilih menu Delete Sheet
- Excel akan langsung menghapus worksheet yang tidak berisi data atau obyek (worksheet kosong)
- Jika worksheet yang akan dihapus mempunyai data atau obyek, maka muncul kotak pesan informasi.
- Kotak pesan itu memberikan informasi bahwa data atau obyek dalam worksheet yang dihapus tidak dapat dikembalikan lagi.
Selain itu, ada juga Klik tombol Delete untuk menghapus worksheet, untuk membatalkan, klik Cancel.
Itulah tata cara mengganti nama worksheet dan menghapus worksheet. Semoga bermanfaat!
Baca juga: Cara Membuat Diagram pada PowerPoint dari Excel
Simak breaking news dan berita pilihan kami langsung di ponselmu. Pilih saluran andalanmu akses berita Kompas.com WhatsApp Channel : https://www.whatsapp.com/channel/0029VaFPbedBPzjZrk13HO3D. Pastikan kamu sudah install aplikasi WhatsApp ya.
-
![]()
Cara Menghitung Soal Matematika pada Microsoft Excel
-
![]()
Pengertian Format Cell dan Tipe Numbernya pada Microsoft Excel
-
![]()
Aturan Penulisan Fungsi dalam Formula Microsoft Excel
-
![]()
Cara Mengatur Tinggi Baris dan Lebar Kolom pada Microsoft Excel
-
![]()
Cara Menambah dan Menghapus Baris dan Kolom pada Microsoft Excel
-
![]()
Cara Membuat Diagram pada PowerPoint dari Excel