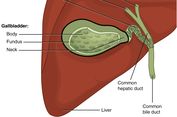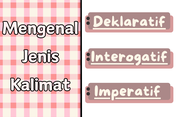2 Cara Membuat Tanda Tangan Digital di Microsoft Word

KOMPAS.com - Dalam surat-menyurat yang dilakukan oleh suatu organisasi tentunya harus ditandatangani oleh ketua organisasi tersebut.
Dilansir dari buku Microsoft Word 2010 (2010) oleh Yahya Kurniawan, umumnya letak tandatangan tersebut berada di bagian bawah surat.
Adapun penulisan atau pembuatan surat biasanya dibuat menggunakan software Microsoft Word.
Baca juga: Jawaban dari Soal Type File Pada Microsoft Word 2007
Dikutip dari buku 250 Tip & Trik Word 2007 & 2010 (2012) oleh Catur Hadi Purnomo, Anda bisa membubuhkan tanda tangan digital yang disediakan oleh Microsoft Word.
Di dalam tanda tangan digital ini, selain dapat membubuhkan nama pembuat dokumen, Anda juga dapat membubuhkan tanda tangan asli, gambar, atau foto Anda.
Jika Anda ingin membubuhkan tanda tangan asli, Anda bisa menggunakan perangkat Tablet PC untuk membuatnya atau menggunakan scanner untuk memindai tanda tangan dari kertas.
Ada dua cara membuat tanda tangan digital pada Microsoft Word. Berikut rinciannya:
Baca juga: Cara Menambahkan Header dan Footer di Microsoft Word
Cara 1
Berikut langkah-langkah cara membuat tanda tangan digital pada Microsoft Word:
- Letakkan pointer mouse di dalam dokumen yang ditambahkan tanda tangan digital
- Pada tab Insert grup Text, klik tombol Add a Signature Line sehingga tampil kotak dialog Signature Setup
- Selanjutnya, Anda isi bagian-bagian di bawah ini:
Suggested signer, nama penandatangan
Suggested signer's title, pekerjaan penandatangan
Suggested signer's e-mail address, alamat email penandatangan - Akhir dengan klik OK sehingga tampil Signature Line
Baca juga: 5 Langkah Cara Mengatur Ukuran Kertas di Microsoft Word
Cara 2
Berikut cara membuat tanda tangan digital yang dibubuhi dengan foto:
Letakkan kursor di dalam dokumen yang akan dibubuhi tanda tangan digital
- Aktifkan tab Inser. Pada grup Text, pilih Signature Line
- Di kotak dialog yang muncul, Anda bisa memilih menggunakan tanda tangan digital dari pihak ketiga atau standar Microsoft Word. Jika ingin menggunakan tanda tangan standar dari Microsoft Word, pilih OK
- Berikutnya di kotak dialog Signature Setup, Anda bisa mengisikan data-data Anda yang sifatnya opsional.
Suggested signer, nama penandatangan
Suggested signer's title, pekerjaan penandatangan
Suggested signer's e-mail address, alamat email penandatangan - Selanjutnya akan muncul Signature Line
- Untuk membubuhkan foto, klik kanan mouse di atas Signature Line tersebut -> Sign ....
- Di kotak dialog Microsoft Word yang muncul, tekan OK
- Selanjutnya di kotak dialog Sign, tekan Select Image ....
- Cari dan pilih foto yang akan dibubuhkan ke dalam tanda tangan digital, klik Select
- Sehingga akan kembali lagi ke kotak dialog Sign. Di kotak dialog ini, klik Sign
- Jika muncul kotak dialog Microsoft Word, klik No. Kemudian masih di kotak dialog Sign tekan tombol Change... sehingga akan muncul kotak dialog Windows Security
- Di kotak dialog Windows Security, pilih salah satu opsi yang diinginkan untuk mengganti Signing as, klik OK
- Setelah kembali di kotak dialog Sign, klik Sign
- Jika Anda berhasil, maka akan muncul kotak dialog Signature Confirmation, selanjutnya tekan OK
Itulah tata cara atau langkah-langkah membuat tanda tangan digital di Microsoft Word.
Baca juga: Cara Mengatur Struktur Laporan pada Microsoft Word
Simak breaking news dan berita pilihan kami langsung di ponselmu. Pilih saluran andalanmu akses berita Kompas.com WhatsApp Channel : https://www.whatsapp.com/channel/0029VaFPbedBPzjZrk13HO3D. Pastikan kamu sudah install aplikasi WhatsApp ya.
-
![]()
Jawaban dari Soal "Type File Pada Microsoft Word 2007"
-
![]()
Cara Menambahkan Header dan Footer di Microsoft Word
-
![]()
5 Langkah Cara Mengatur Ukuran Kertas di Microsoft Word
-
![]()
Cara Memberi Nomor Halaman untuk Laporan pada Microsoft Word
-
![]()
Cara Mengatur Struktur Laporan pada Microsoft Word
-
![]()
Cara Membuat Halaman Judul, dan Mengatur Ukuran Kertas-Margin pada Microsoft Word