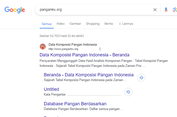Simak, Cara Merekam Google Meet Hingga Zoom
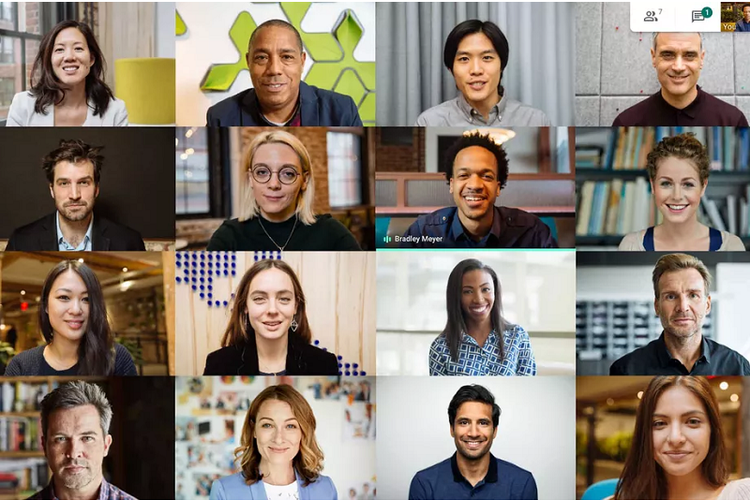
KOMPAS.com - Pandemi corona membuat orang-orang di seluruh dunia mengubah kebiasaan mereka. Seperti dalam bekerja dan sekolah, orang-orang mengandalkan aplikasi.
Tahun ajaran baru dimulai Senin (13/7/2020). Tetapi, hanya sekolah-sekolah di zona hijau saja yang dapat membuka sekolah secara tatap muka.
Sementara itu lainnya mengadakan pembelajaran jarak jauh. Aplikasi seperti Google Classroom, Google Meet, dan Zoom menjadi pilihan media pembelajaran.
Akan tetapi apakah pembelajaran yang sedang berlangsung bisa direkam agar bisa ditonton kemudian hari? Beberapa aplikasi bisa, seperti Google Meet dan Zoom.
Baca juga: Cara Mudah Menggunakan Google Meet di Smartphone dan PC
Google Meet
Melansir laman Google, Google Meet dapat direkam. Rekaman akan menyertakan pembicara aktif dan apa pun yang dipresentasikan.
Di mana rekaman tersebut akan disimpan? Rekaman akan disimpan ke folder rekaman Meet di Goodle Drive milik penyelenggara.
Email berisi link rekaman akan dikirim ke penyelenggara rapat dan orang yang memulai rekaman.
Selain itu, saat rapat atau pembelajaran direkam, log percakapan chat juga akan disimpan.
Perlu diingat, rekaman hanya tersedia untuk versi komputer. Pengguna aplikasi seluler akan menerima notifikasi saat rekaman dimulai atau dihentikan, tetapi tidak dapat mengontrol rekaman.
Anda dapat merekam jika:
- Anda adalah penyelenggara rapat
- Anda berada di organisasi yang sama dengan penyelenggara
- Anda adalah pengajar yang login ke akun G Suite Anda, tetapi bukan siswa
Sebelum melakukan rekaman, admin perlu mengaktifkan perekaman untuk akun Anda.
Baca juga: Google Meet dan Google Classroom, Ini Cara Penggunaannya
Berikut langkah untuk merekam pertemuan di Google Meet:
- Buka meet, lalu "mulai" atau "gabung ke rapat".
- Klik lainnya, lalu klik "rekam rapat". Jika Anda menemukan masalah buka pengaturan "saya tidak dapat menemukan tombol rekam".
- Tunggu rekaman dimulai. Peserta lain akan menerima notifikasi saat rekaman dimulai atau dihentikan.
- Setelah selesai, klik lainnya lalu "berhenti merekam". Rekaman juga akan berhenti saat semua orang keluar dari rapat.
- Tunggu hingga file rekaman selesai dibuat dan disimpan di folder Drive Saya. Rekaman Meet milik akun penyelenggara rapat.
- Klik berhenti merekam sekali lagi untuk memastikannya
- Tunggu hingga file rekaman selesai dibuat dan disimpan di folder Drive Saya > Rekaman Meet milik penyelenggara rapat.
- Email yang berisi link rekaman akan dikirimkan ke penyelenggara rapat dan orang yang membuat rekaman.
Setelah Anda mendapatkan link rekaman di email Anda, Anda bisa memutar rekaman. Anda juga bisa mendownload rekaman atau menyimpannya di Google Drive Anda.
Lalu bagaimana dengan aplikasi lain?
Baca juga: Google Meet Bisa Diakses Lewat Gmail Android dan iOS
Zoom
Zoom memungkinkan perekaman lokal dan perekaman cloud.
"Zoom bisa direkam lewat komputer,"…
-
![]()
Zoom Fatigue, Penyebab Kelelahan akibat Terlalu Sering Video Call, Apa Itu?
-
![]()
Facebook Luncurkan Messenger Rooms Saingi Zoom, Bagaimana Cara Penggunaannya?
-
![]()
Warga Muslim Inggris Buka Bersama Massal Lewat Zoom dan Facebook
-
![]()
7 Tips Aman Gunakan Zoom agar Tidak Alami Zoombombing
-
![]()
Zumping, Istilah Baru Putus Cinta lewat Zoom Saat Physical Distancing
-
![]()
AS, Taiwan, Jerman, dan Singapura Larang Penggunaan Aplikasi Zoom, Apa Alasannya?















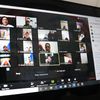












![[POPULER TREN] Pabrik Sepatu Bata Purwakarta Tutup | Cara Nonton Indonesia Vs Guinea](https://asset.kompas.com/crops/XzxNBefyq1qBC9RaM_to_qo7usQ=/190x359:904x835/170x113/data/photo/2024/05/06/6637c8d7b435b.png)

















![[POPULER TREN] Pertandingan Indonesia Vs Guinea | Wacana Pembongkaran Separator Ring Road Yogyakarta](https://asset.kompas.com/crops/3QZRU8kVFLjypV-wy43UT9trL7w=/0x208:835x764/177x117/data/photo/2024/05/09/663cfcb572c91.jpeg)